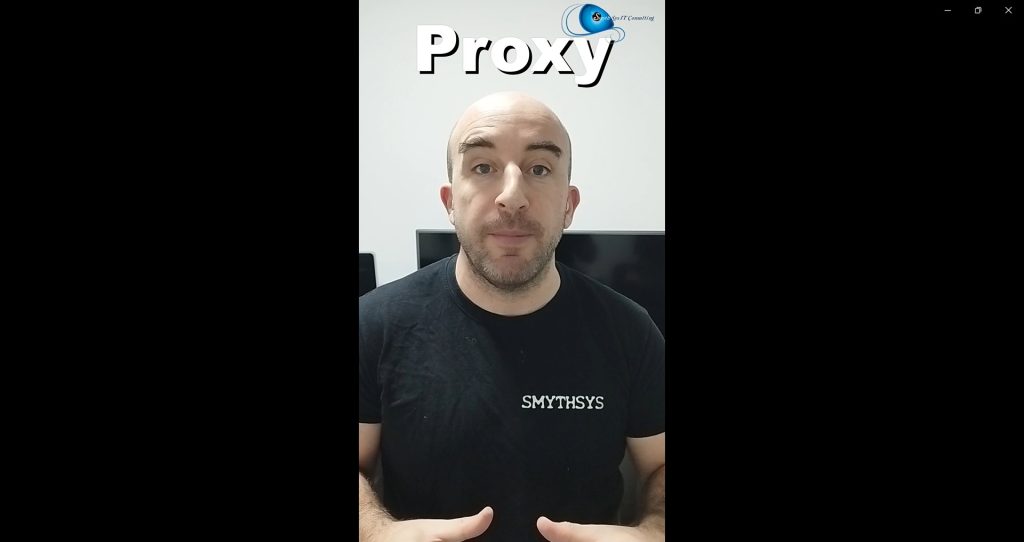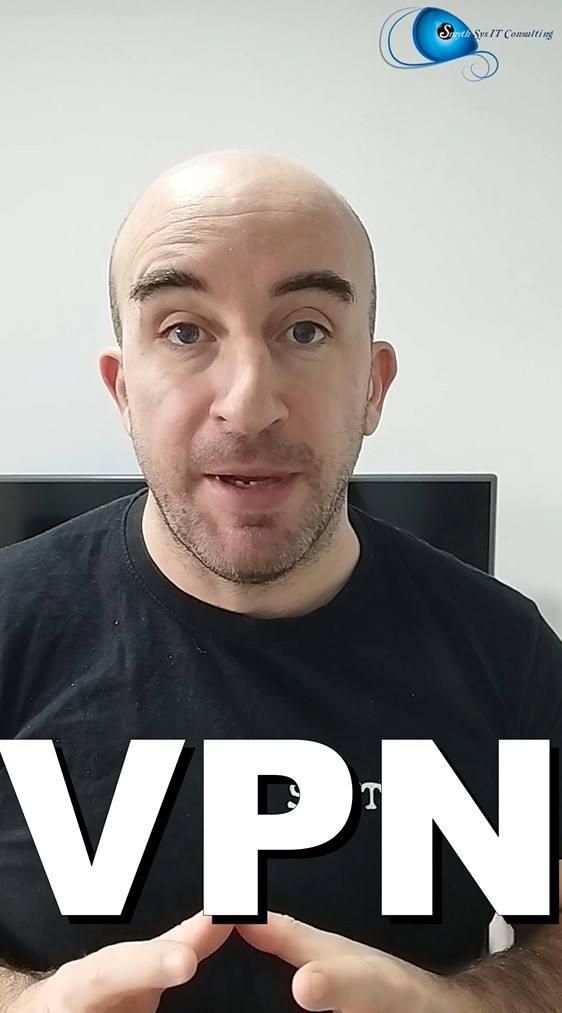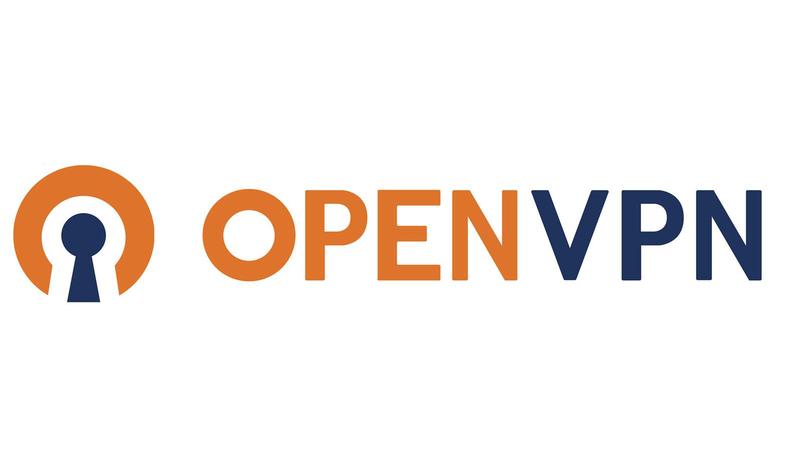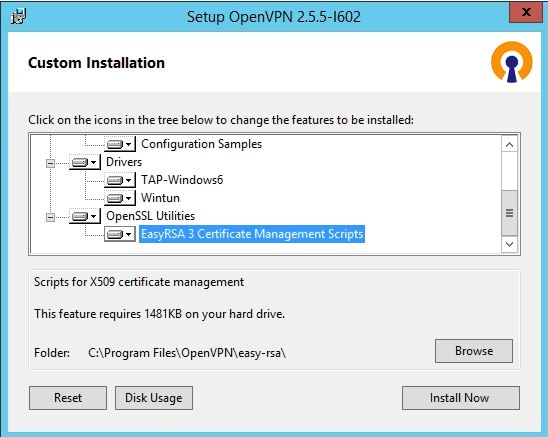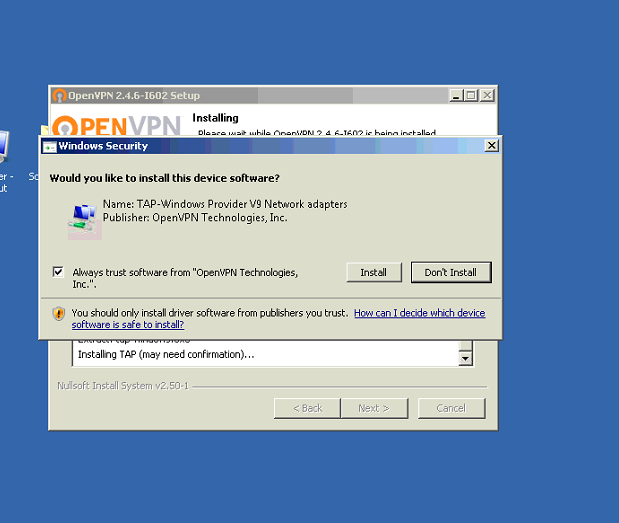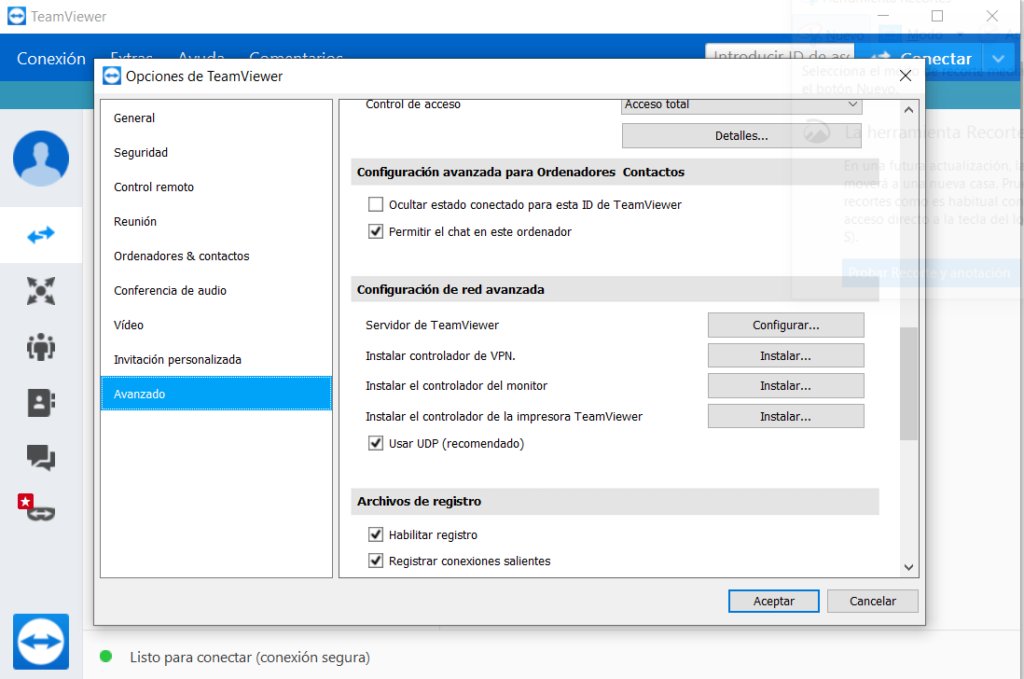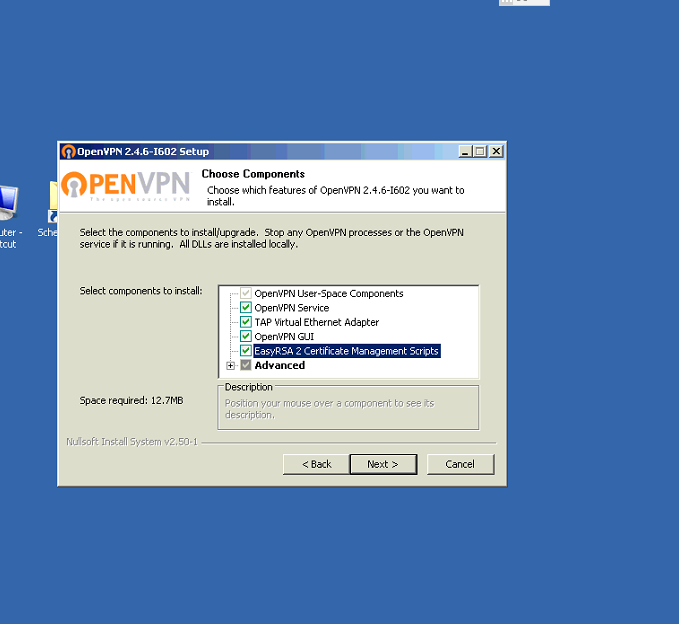Actualmente, un gran porcentaje de personas alrededor del mundo, utilizan una VPN en su día a día, pero aún no queda claro el aspecto de la legalidad del uso de la misma. Por ello, en este post vamos a desarrollar cuál es la normativa del uso de VPN en el caso específico de Sudamérica, por ejemplo si se puede acceder a una VPN en Argentina. Pero antes, te explicamos qué es una VPN y cuáles son sus principales ventajas. ¿Qué es una VPN? Una VPN (red privada virtual) es una herramienta que se emplea para proteger la identidad digital de los usuarios al navegar por Internet, donde se genera una conexión totalmente cifrada y segura. Si se conecta un dispositivo a una VPN concreta, dicho dispositivo se ubica en la misma red en la que se encuentra el servidor. Se puede emplear una VPN en una gran cantidad de casos, los más habituales son para acceder a películas en streaming, encontrar las mejores ofertas de alojamiento y de vuelos, teletrabajar. Beneficios de emplear una VPN Como principales beneficios al emplear una VPN tenemos los siguientes: Acceso a contenidos restringidos Al conectarte a una VPN podrás acceder a contenidos que estén restringidos en la ubicación geográfica en la que te encuentres, accediendo a servidores de otros países. Aumento de la seguridad Si utilizas una red wifi pública, tus datos se encontrarán desprotegidos antes amenazas de ciberseguridad. Por tanto, en este caso te aconsejamos que emplees una VPN para así aumentar la seguridad de tus datos personales, como información de acceso, datos bancarios… Acceso remoto Actualmente, cada vez más empresas optan por la modalidad de teletrabajo, por lo que para ellas el acceso remoto es imprescindible. Este factor es mucho más accesible al contar con una VPN. Anonimato Gracias al uso de una VPN se puede navegar de forma totalmente anónima, ya que tanto la identidad como la actividad que se realice se ocultará, por lo que se evita el rastreo del usuario. ¿Es legal utilizar una VPN? Es totalmente legal emplear una VPN, aunque existen algunos países en los que no, como por ejemplo Bielorrusia, Corea del Norte, Zimbabue, Turkmenistán e Irak. Además, en Rusia, Emiratos Árabes Unidos, Irán, Omán, Turquía y China su uso está restringido. Concretamente, respecto a Sudamérica nos encontramos con que es legal emplear una VPN, pero existe un caso que cuenta con pequeñas restricciones: Configuración de una VPN en Sudamérica A priori puedes pensar que el proceso para conectarte a una VPN en Sudamérica es complicado y costoso, pero no, no es así, tan solo tienes que seguir los siguientes pasos: No tengas miedo en emplear una VPN en Sudamérica, ya que como has podido comprobar, a excepción de Venezuela, es totalmente legal y no cuenta con restricciones.